Few things in life are as annoying as finding that your Android handset, refuses to install any more app updates because it’s run out of storage. Unlike many of life’s little annoyances, though, this one’s easy to fix.
You can quickly clear out hundreds of megabytes or even a gig or two by sweeping up stale downloads, rooting out offline maps and documents, clearing caches, and wiping unneeded music and video files. There’s even an easy way to find and nix space-hogging apps that you no longer use.
1. Clear out all cached app data
If you dig into the Apps storage setting screen and tap on an individual app, you’ll notice that each app has its own stash of “cached” data—anywhere from a few kilobytes to hundreds of megs, or even more.
These caches of data are essentially just junk files, and they can be safely deleted to free up storage space. Tap the Clear Cache button to take out the trash.
If poking through each and every app looking for cached data to clear sounds like a chore, there’s an easy way to clear all cached app data in one fell swoop. Tap Settings > Storage > Cached data, then tap OK in the confirmation window.
2. Clean up the Downloads folder
Just like on a PC or a Mac, your Android device has a Downloads folder, and it’s a favorite hideout for miscellaneous junk files downloaded from the Web or by your various Android apps.
Open the app drawer and tap Downloads to see what’s lurking in the Downloads folder. Tap the three-line menu in the top corner of the screen and sort the list of downloads by size, then take a look at what’s hogging the most storage space. If you see anything you don’t need, tap and hold the file to select it, then tap the Trash button.
3. Dump photos that are already backed up
One of the best features of Google’s new Photos app is its ability to back up your entire photo library to your online Google account. Once your snapshots are safely backed up, Photos can zap any locally stored images to free up more storage space.
Open the Photos app, tap the three-line menu button in the top left corner of the screen, then tap Free up device storage. The Photos app will let you know how many pictures it can delete from local storage; tap OK to pull the trigger.
Note: If you’re using the “High quality” setting for unlimited but lower-resolution cloud storage of your backed up photos, keep in mind that the “Free up device storage” feature will delete your full-resolution originals. Make sure you’ve stored them elsewhere before you tap the OK button.
4. Manage downloaded music and podcasts
Google’s Play Music app gives you two options when it comes to storing tunes on your device: You can manually pick which purchased or uploaded Google Play songs and albums get downloaded, or you can let the app make those decisions for you. Either way, music lovers may end up with a significant amount of their device storage gobbled up by their favorite artists.
Same goes with podcasts, with Play Music’s default setting geared to auto-download the three most recent episodes of each subscriptions. If you subscribe to more than a few podcasts, those episodes—and the space required to store them on your handset—can add up quickly.
To check exactly how many megabytes or even gigabytes of storage Play Music has reserved for tunes and podcasts, tap the three-line menu button in the top left corner of the screen, then tap Settings > Manage downloads. To wipe a song download or a podcast from local storage, tap the orange downloaded button to the right of its name.
Bonus tip: You can use the same method to manage your downloads in the Play Movies & TV app.
5. Erase offline areas in Google Maps
Downloading a map in the latest version of the Google Maps app is a great way to navigate when your device is offline, especially now that both searching and driving directions are supported.
But those searchable offline “areas” come at a cost: storage space, and potentially lots of it. Indeed, a single offline map can consume more than a gigabyte of storage depending on the size of the area.
You can check how much space your offline maps have staked out by tapping the three-line menu button in the top left corner of the main Google Maps interface, then tap Offline. The storage used by each offline map is displayed below its nam. Tap the map and tap Delete to reclaim its storage space.
6. Unload your least-used apps
I love the fact that I can download and install Android apps to my devices remotely from a desktop Web browser. The downside? My Android handsets tend to be overstuffed with too many apps, many of them used only once (or even never).
The solution, of course, is to delete some of those apps—ideally, the ones you use the least.
To do so, open the Play Store app, tap the three-line menu button in the top right corner of the screen, tap My apps & games, then tap the Installed tab. Next, tap the Sort button near the top-right corner of the screen, then pick an option, such as Size or—better yet—Last Used. If you sort your apps according to Last Used, scroll to the very bottom of the list to see which apps you use the least. See a seldom-used app you could do without? Tap it, then tap Uninstall.
There are also several apps that can track your app usage and tell you which apps you’re using the least. Among them: App Usage, App Tracker, and QualityTime.
 Ben Patterson
Ben Patterson

 Ben Patterson
Ben Patterson Ben Patterson
Ben Patterson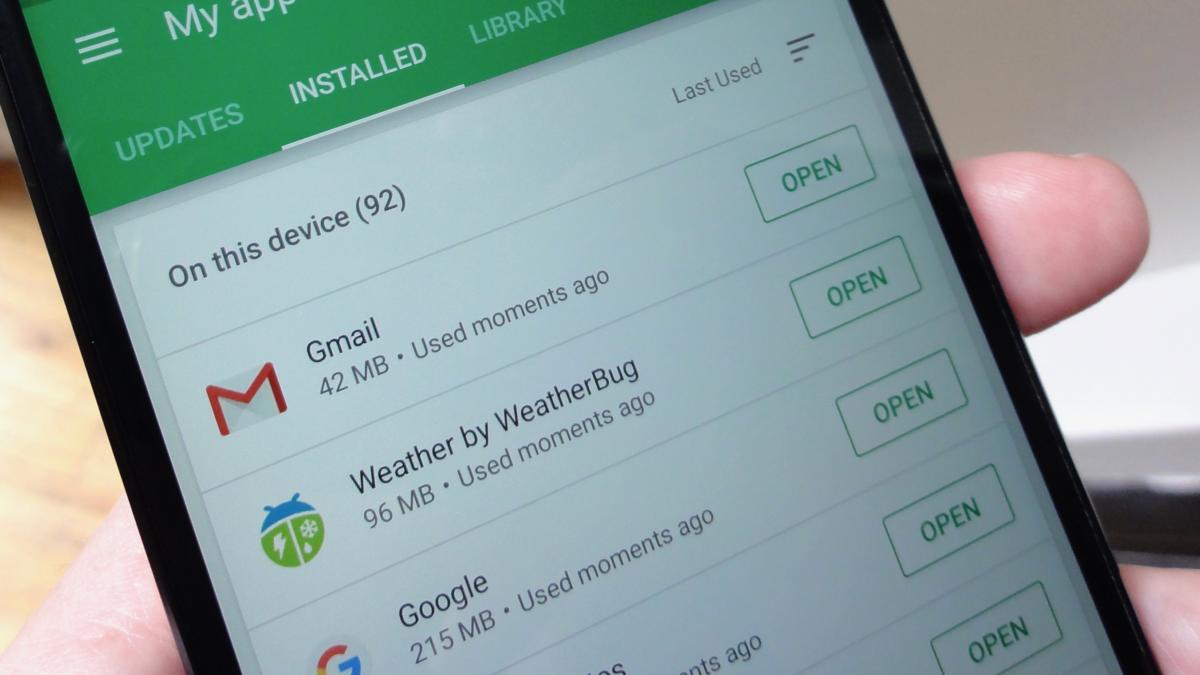 Ben Patterson / IDG
Ben Patterson / IDG















0 comments:
Post a Comment